小年最近入坑了树莓派。
什么是树莓派?
可能有些对树莓派不了解的同学,是不是一开始就想到的是这个?🙄

NO!NO!NO!
小年所说的树莓派其实是指这个👇

简单来说,它是一个微型电脑,而且大小仅此只有一张信用卡这么大,你敢相信吗!
里面集成ARM的 CPU、GPU、以SD/MicroSD卡为内存硬盘、千兆网卡、USB 等,并且还提供非常丰富的硬件接口,可谓是“麻雀虽小,五脏俱全”。
那么作为一个单板微型计算机,对比于其他普通常见的 PC 来说,它特点的更在于它提供了用于外设控制的 GPIO 针脚、连接显示器专用的 MIPI 接口等 ,可以实现软硬件互连交互。
其实这些各种各样的针脚,才是它作为一台 ARM 开发机的精髓所在。

小年买的是树莓派4B,配备四核ARM-V6、4G内存的主板,再配置一个铝合金双风扇散热外壳。
那么,它可以做什么呢?
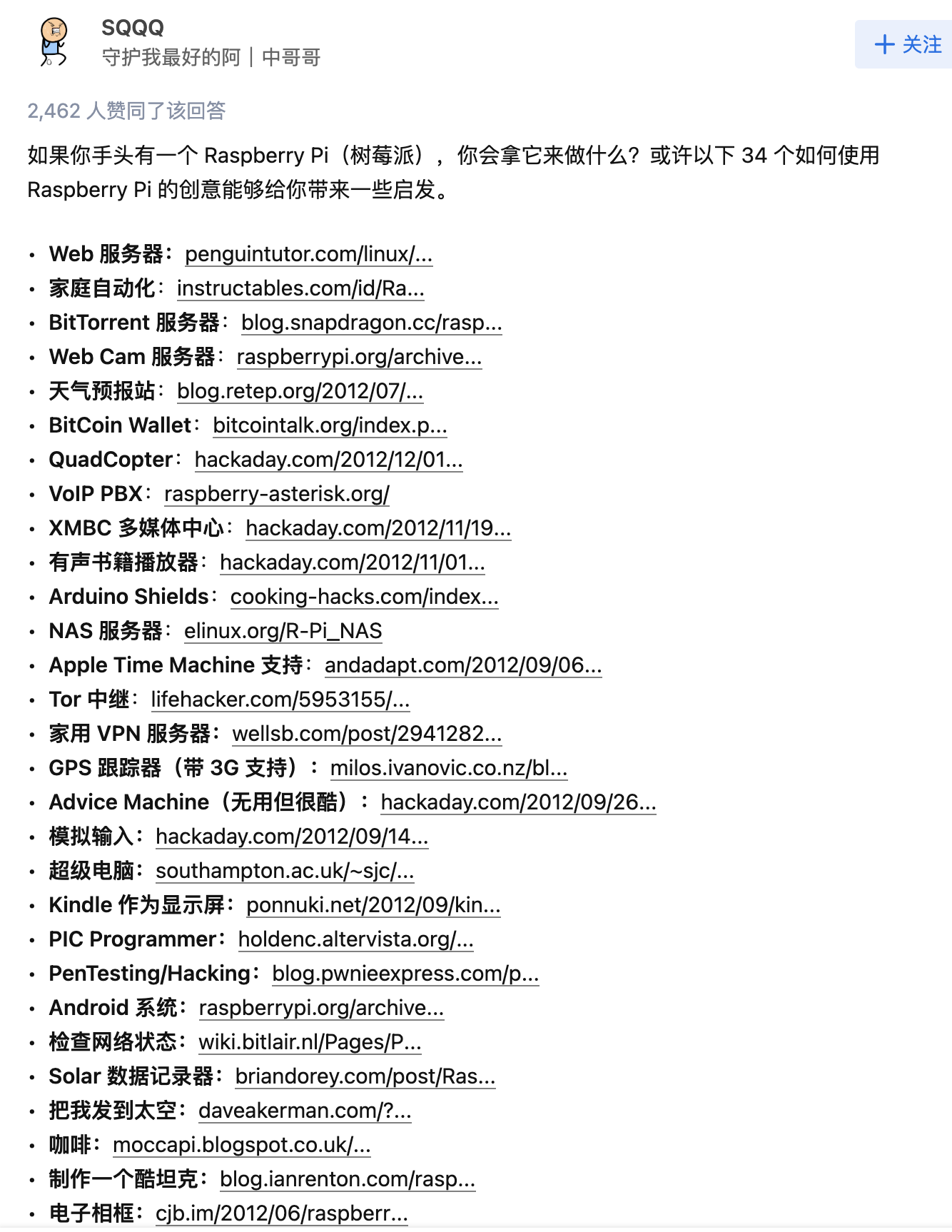
有哪些对树莓派的有趣改造和扩展应用? - SQQQ的回答 - 知乎 https://www.zhihu.com/question/20697024/answer/15888489
还有一些小年觉得比较有意思玩法:
- [如果你是有情怀的游戏迷,Gameboy这事儿少不了](有哪些对树莓派的有趣改造和扩展应用? - 邹小樱的回答 - 知乎 https://www.zhihu.com/question/20697024/answer/109632366)
- 乐高潜水艇
- 看看稚晖君的作品:新手想玩硬件,买单片机还是树莓派好?
- 自动驾驶小车
安利一个 IOT 的学习资源:Awesome IoT
树莓派能做的东西真的很多,只要你有足够的想象力和创意,它都可以满足你的需求。可以说是,只有你想象不到的,没有它做不到的。
如何安装?
网络上已经有很多关于新手入门树莓派的教程,小年一开始参考的是:「从选购到入手:树莓派零基础入坑指南」
虽然说教程看起来并不复杂,但是在操作的过程中却是碰到了种种问题。如果有碰到类似问题的同学,可以接着看。如果是想直接如何更快更稳的安装系统,直接到下面的最佳安装操作,避免小年踩过的坑。
首先我们的第一步要给这个 mini pc 烧录系统。下载操作系统,然后通过工具写入到SD卡(这里需要读卡器,sd卡内存建议≥ 16 GB)
官方提供的开发系统是: Raspberry Pi OS(底层是基于 Debain 系统)
树莓派官网地址:
| 官方提供的操作系统 | 说明 |
|---|---|
| Raspberry Pi OS Lite 版 | 没有图形化桌面,只有命令行界面。 |
| Raspberry Pi OS 桌面版 | 具有图形化桌面。 |
| Raspberry Pi OS 桌面版 + 常用软件 | 具有图形化桌面,预装了常用编程、办公、娱乐软件。 |
新手的话,一般建议先装「桌面版+常用软件」
下载解压之后,我们就有了 .img 的镜像文件,这个就是需要烧录进去的系统。
烧录工具的话,win可以用 Win32DiskImager,由于小年用的是mac,所以使用了可以 macOS的工具 Etcher。
烧录完成后,在 window 上可能会弹出「需要格式化」的告警弹窗,这些我们都一律取消无视。但先别着急弹出,在 SD 卡的 boot 分区根目录下放置两个文件:
-
新建一个文件名为「ssh」的文件(用于远程访问)
-
新建一个文件名为「wpa_supplicant.conf」,内容为:(wifi设置,当然如果你可以有网线直连设备,这一步可以省略)
country=CN ctrl_interface=DIR=/var/run/wpa_supplicant GROUP=netdev update_config=1 network={ ssid="WiFi_Name" psk="WiFi_PassWord" key_mgmt=WPA-PSK priority=1 }
操作完后,我们给树莓派插上SD卡,电源、USB键盘鼠标、显示器,然后就可以启动电源。
理论上来说,静静等待几分钟后:
- 系统装载成功
- 通过路由器找到设备IP
- 然后通过ssh客户端连上设备。
然而现实是还是残忍地。
PS:在这里小年强烈建议大家还是使用 window 来烧录系统,小年自己使用的是 mac,虽然也有相应 macOS 配套的工具,但是中间过程确实各种问题各种坑。
因为小年的是 mac,所以只能用「 Etcher」,从官网上下载最新的「Raspberry Pi OS 桌面版 + 常用软件」镜像后,然后按照教程依次烧录系统,配置ssh、wifi文件。
第一次启动树莓派时,小年是没有接显示屏的。因为按照理论上来说,烧录成功后,会自动连上wifi。所以我只需要路由器管理后台蹲一下,看看有没有新的设备连上。
等了许久。。。。
久久没看到有新设备连上来,我就知道这事情没这么简单。为了查看是什么问题,我重新烧录后接上了显示屏,结果在启动后就报了这个错误。
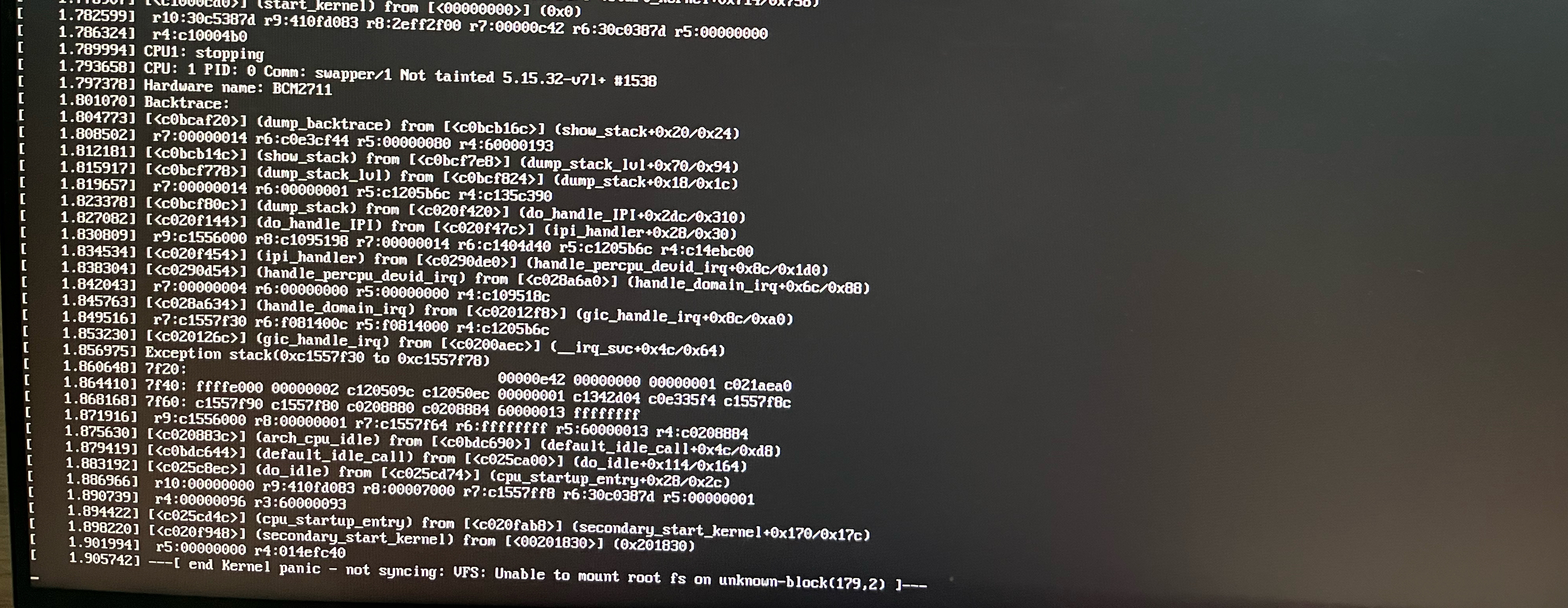
google 上搜了一圈,大多数都是说 SD 卡的 boot 分区损坏,需要在 linux 系统下执行 fsck.ext4 -v /dev/sdb2 修复。虽然 macOS 和 Linux 都可以在命令行中运行 Unix 命令,但是有些命令参数却不相兼容。可以哪里去找台 Linux 机器呀?
迫于无奈,小年只好用虚拟机装了个 Ubuntu 系统。按照网络上的教程,修复磁盘。原本以为这些应该十拿九稳了吧,没想到,启动后又抛了另外一个错误,这个错误忘记拍照了,大概得错误是跟上一个差不多,只不过之后的一行错误是 init_resize.sh failed(error -2),而且更让我崩溃的是,这错误在google 上的搜索结果几乎没有,难道我还是第一个吃螃蟹的人???
开始感觉可能是烧录的时候出问题,但重新烧录几次后,还是碰到了同样的错误。
这下子可把我整懵了。。。
而后小年寻思着,要不我换成 window 试试?
于是在虚拟机上装了个 win10,格式化之后用「Win32DiskImager」烧录,然而结果,还是一样的。
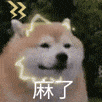
后来,小年还是乖乖找了台 Window 机器,再重复操作一次。这一次终于让小年留下感动的泪水了。
系统是烧录成功,路由器上也找到了连接上来的新设备。但是当小年通过ssh访问的时候,却报了 Permission denied (publickey,password)
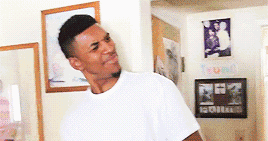
什么东西?教程上不是写着,默认的账号密码是 pi | raspberry 吗?
最佳安装操作
原来,在最新的 Raspberry Pi OS 中已经移除了默认的 pi用户,并且建议我们使用官网推荐的「Imager」来烧录系统,这个工具可以直接选择烧录系统,不需要自己额外手动下载,并且支持设置ssh账号、wifi等配置。
https://www.raspberrypi.com/news/raspberry-pi-bullseye-update-april-2022/
https://stackoverflow.com/questions/71804429/raspberry-pi-ssh-access-denied
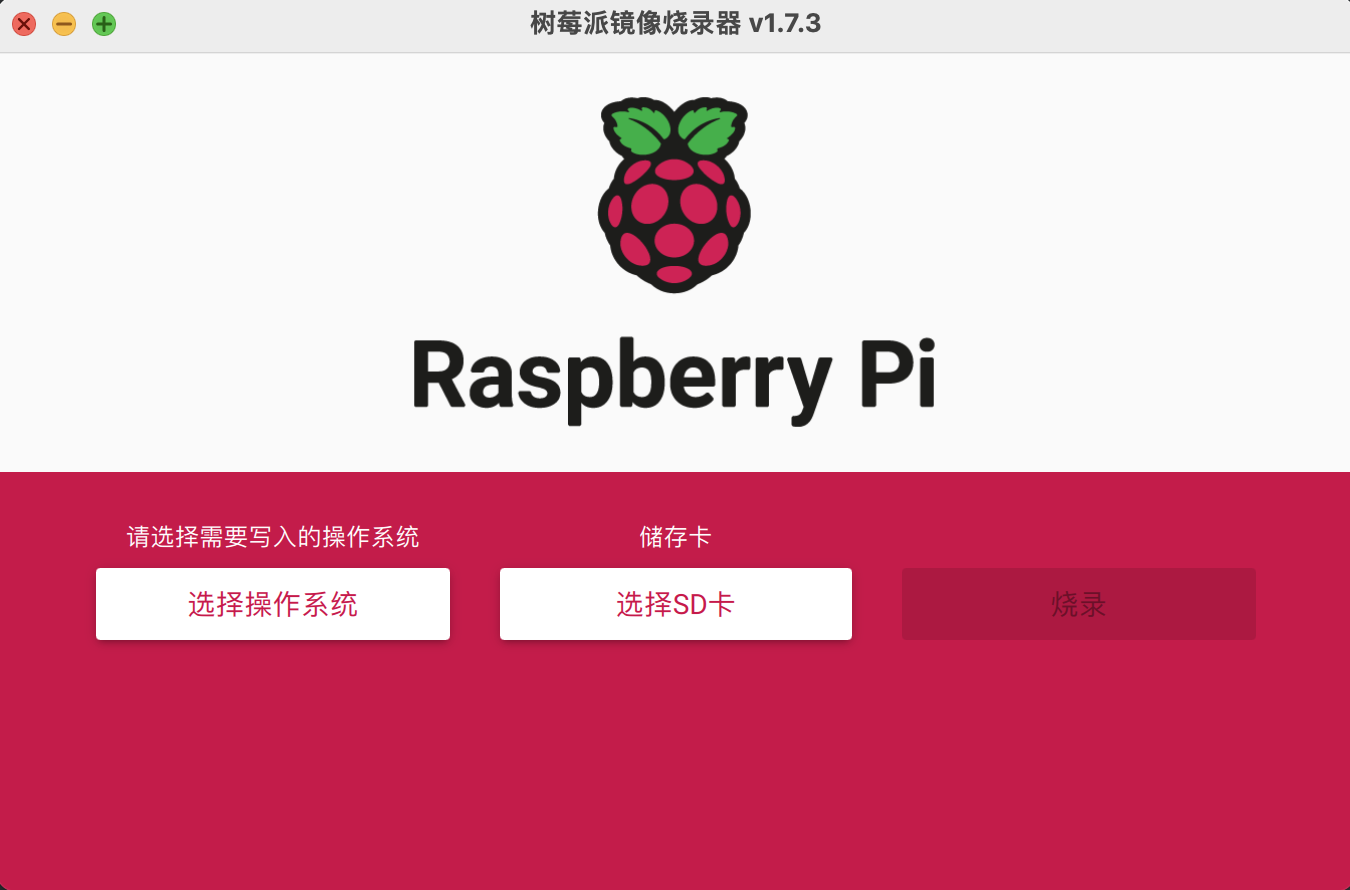
好家伙,人家官网就已经提供了如此完美强大的工具,而小年跟着网上的教程瞎折腾了半天!!!
如果是从树莓派官网下载的最新镜像,前面的步骤其实应该都会很顺利。
总结
这告诉我们,凡事还得要擦亮眼睛,不要轻信网上的各种教程呀。
官网首页就已经有了这个工具的介绍推荐,而自己却被各种五花八门的教程捣鼓了半天。
所以,最靠谱的还是得看官网!
这还只是树莓派入门的第一步,至于小年要用树莓派做什么呢,后面有机会再做分享~

